Multiple Instances Microsoft Teams Application
Microsoft Teams Application has always been improving based on the
feature’s availability in the Teams Application. Microsoft has been enhancing
the features some based on the existing Skype for Business Application and some
based on the User Voice Request.
There is already an ongoing User Voice Request to have multiple
instances of Microsoft Teams on the Windows Machine.
The major use of the multiple instances of Microsoft Teams Application:
-
1.
Being from the Support industry the people need to be logged into
the corporate account and a test account for testing the features simultaneously
2.
To do multitasking project with multiple people viewing the
desktop from two different people.
3. Attending Two Different Meeting at a same time wherein one of the
meeting you are a silent participant or just the host of the meeting
Disadvantages of using multiple instances of Microsoft Teams
Application
1.
Multiple Notification of Chat Messages Calls and Meeting Reminder
sometimes becomes annoying.
2.
Since you are using the multiple instances of the application you
cannot download the documents or files from the second version as the first
version is associated with your drive. We can always edit the document in the
Microsoft Teams Application without any issues.
Here is the link to the Source Code
1.
Copy the below information and paste it in a notepad.
@ECHO OFF
REM Uses the file name as the profile name
SET MSTEAMS_PROFILE=%~n0
ECHO - Using profile "%MSTEAMS_PROFILE%"
SET "OLD_USERPROFILE=%USERPROFILE%"
SET "USERPROFILE=%LOCALAPPDATA%\Microsoft\Teams\CustomProfiles\%MSTEAMS_PROFILE%"
REM Ensure there is a downloads folder to avoid error described at
REM https://gist.github.com/DanielSmon/cc3fa072857f0272257a5fd451768c3a
mkdir "%LOCALAPPDATA%\Microsoft\Teams\CustomProfiles\%MSTEAMS_PROFILE%\Downloads"
ECHO - Launching MS Teams with profile %MSTEAMS_PROFILE%
cd "%OLD_USERPROFILE%\AppData\Local\Microsoft\Teams"
"%OLD_USERPROFILE%\AppData\Local\Microsoft\Teams\Update.exe" --processStart "Teams.exe"
2. Save the File with the name Profile.cmd
3. Once you have your Teams Application Running with one profile
double click on the Batch File second instance of the application will be initiated
automatically. You can login with same profile or different profile basis on
your need.
Here
is the User Voice for the same. Please vote for the User Voice
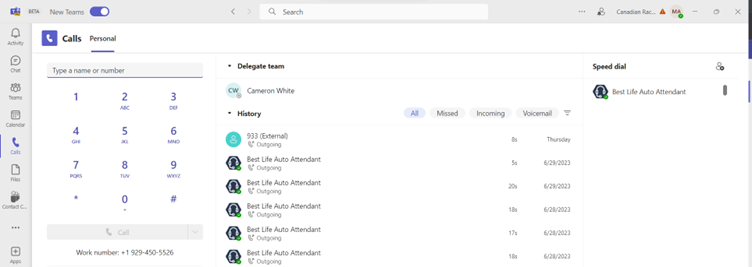

Excellent advice and works like a charm. IMHO, multiple Teams windows/instances of the desktop app is bettter than multiple accounts in one Teams desktop app
ReplyDeleteThis is incredibly awesome, Satish! Thank you for taking the time to share this information.
ReplyDeleteHow can this be done on a Mac?
ReplyDeleteUnfortunately I do not have a Mac Book to Test the Commands. But this can definitely run on MAC Book too. Just instead of Command Prompt we need to run the services via terminal. I can provide the codes if needed.
Deletedefinitely needed
DeleteHi, I would be very very interested too for the MacOS code to do the same tricks. Thanks a lot for this.
Delete@Satish I can help test on Mac if you have the code.
DeleteCan you please send me an email on my personal email? I can share the code so that we can test on MAC and release the same for the MAC Users
DeleteDid you guys get this working for MacOS?
DeleteThank you very much for this solution! I would like to do the same on a Linux system (Ubuntu), for which I think the trick would be very similar to Mac. Would you know how to do that?
ReplyDeleteIt worked just like that. Thank you !!
ReplyDeletethis really works great and is a life saver!
ReplyDeleteThe only thing for me is that my second profile is the same as the first. In order to get this working, I had to logout. Teams keep on hanging after that and I needed to close it. After that the login form opened and I could login with my second account.
Thank you! I wish I could run 4 versions of Teams the same time as all my clients use it. But 2 versions is a huge step forward.
ReplyDeleteYes. Recommend to save the File with different names and you can login using 4 different version. File Name1, File Name2, File Name3 will be the name and you can start 3-4 instances without any issues.
DeleteThis is the easier I have seen. Been using this for 6 months now. Thanks a lot!
ReplyDeletegreat, it works like a charm. question: there is any way to differentiate the second instance to avoid confusion?
ReplyDeleteIs there a way to mute one call so that I can continue to watch the presentation, but not hear the presenter or participants?
ReplyDeleteMy use case is "Skype Mode"; being booked in multiple meetings, where one requires my priority participation, and the other "May" require my input. I can join the main meeting with full video and audio, and join the second meeting with no audio which allows me to follow along and see where they are on the agenda, so I can estimate when to switch calls.
@Genitori Prima- you can change the themes. I have set one as dark and other as light
ReplyDeleteabsolutely amazing thanks
ReplyDelete